Hoe LV-AgriLens gebruiken?
Meer informatie vindt u terug in de handleiding: Handleiding LV AgriLens-app of op ons YouTube-kanaal Agentschap Landbouw en Zeevisserij.
Veelgestelde vragen
Kan ik bestaande foto's doorsturen met een taak?
U kan foto's, die u eerder nam, doorsturen met de taak.
- Open daartoe de taak.
- Klik op de knop Foto nemen, zoals bij het nemen van een (nieuwe) foto. We gaan in de volgende stap evenwel geen nieuwe foto nemen, maar bestaande foto’s toevoegen.
- Klik daarna op het icoon met de verkleinde foto’s rechts naast de knop waarmee u een foto neemt. Dit opent de galerij met de foto's die u eerder nam. U kan nu één of meerdere foto's selecteren en deze aan de taak koppelen.
- De foto’s in de galerij zijn een verkleinde weergave. Een foto die u hebt toegevoegd, kan u achteraf in groot formaat bekijken, als u extra wil nagaan of het de juiste foto is. Indien nodig, kan u de foto dan vervangen door een andere.
- Eens uw selectie van foto’s definitief is, stuurt u de taak door.
Bekijk het fragment/hoofdstuk uit de instructiefilmpjes die aansluit bij deze vraag op LV-Agrilens instructiefilm 3: Taken - YouTube
Hoe kan ik de app updaten?
Gebruik altijd de meest recente versie van de app. Er worden immers geregeld verbeteringen aangebracht. Noot: wanneer u de app updatet, behoudt u ook gewoon uw foto’s die reeds in de app stonden.
Vanaf versie 1.2.6 krijgt u bij het openen van LV-AgriLens een melding wanneer er een nieuwe versie van de app beschikbaar is. Klik op de knop 'Naar update' om naar de Google Play Store of Apple Store doorgeleid te worden.
Handmatig updaten
Ga daartoe naar de Playstore (Android) of Appstore (IOS) en zoek de app op.
Staat er een knop "Werk bij" (of gelijkaardig), werk de app dan bij door op die knop te klikken. Staat er geen knop bij, dan betekent dit dat u de meest recente versie van de app gebruikt.
Automatisch updaten
U kan de Playstore of Appstore zo instellen dat apps automatisch worden geüpdatet.
Hoe u dit doet, vindt u hieronder:
Ik kan geen eigen percelen zien. Hoe komt dit?
In de huidige versie van LV-AgriLens hebben we nog geen volledig volmachtensysteem. Na aanmelden kan een klant zijn eigen percelen zien en de eigen percelen van de klantnummers waarvoor hij als verantwoordelijke of medewerker geregistreerd is.
Ziet u geen eigen percelen onmiddellijk na authentiseren? Dan probeert u best eens even een ander tabblad te open en weer terug te gaan, zo refreshen we de connectie even.
LV-AgriLens is zo opgezet dat het grootste deel van de functionaliteiten kan gebruikt worden zonder authenticatie. Enkel de eigen percelen en de daarbij horende privacygevoelige gegevens kunnen niet gezien worden zonder authenticatie.
Bekijk het fragment/hoofdstuk uit de instructiefilmpjes die aansluit bij deze vraag op LV-Agrilens instructiefilm 2: Perceelsinfo raadplegen - YouTube.
Ik heb een taak gekregen. Hoe kan ik die delen?
Een taak kan u op verschillende manieren delen. In de app opent u de taak en klikt u op de knop Taak Delen. Er wordt een link gegenereerd die u via de communicatie-applicaties op uw smartphone kan delen.
Wil u meerdere taken in één keer delen, dan klikt u op bovenaan in het Taken-tabblad op Taken Delen en selecteert u de gewenste taken. Er wordt ook hier een link aangemaakt die u dan kan versturen met wie u wil.
Wanneer het agentschap taken voor u aanmaakt, communiceren wij een URL en een QR-code. U kan die altijd doorsturen via bijvoorbeeld e-mail. In dat geval worden alle taken die vervat zijn in die link gedeeld.
Bekijk het fragment/hoofdstuk uit de instructiefilmpjes die aansluit bij deze vraag op LV-Agrilens instructiefilm 3: Taken - YouTube
Met wie kan ik foto’s delen?
Foto’s genomen via de app kan u op dit moment enkel doorsturen naar het agentschap. U kan ze niet doorsturen naar een collega of familielid of exporteren naar een andere drager.
Klikken op de takenlink in de e-mail, leest de taak niet in. Hoe los ik dit op?
Vooreerst, open een takenlink altijd in de e-mailapp op uw smartphone. Niet in het e-mailprogramma op uw vaste pc bij voorbeeld.
Indien de app de takenlink niet inleest (er verschijnt geen nieuwe taak in de app), dan betekent dit dat de app niet ‘weet’ dat hij de link moet behandelen. In dit geval moet u de app dat even duidelijk maken.
U gaat daarbij als volgt te werk:
- Open de instellingen van uw telefoon
- Ga naar Apps
- Ga naar LV-AgriLens
- Ga naar Standaardinstellingen en klik op Instellen als standaard
- Zorg ervoor dat Ondersteunde koppelingen openen aangevinkt is
- Klik op Ondersteunde webadressen
- Zorg ervoor dat het vinkje naast agrilens.landbouwvlaanderen.be aangevinkt is
Stel uw vraag
Hebt u een vraag, contacteer ons dan via



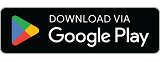 Download via Google Play
Download via Google Play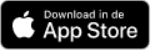 Download via App Store
Download via App Store