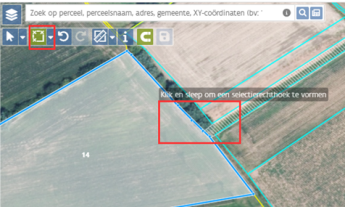Snel aan de slag handleiding Verzamelaanvraag 2025
Instructiefilmpjes over hoe u percelen moet behandelen vindt u op het YouTube-kanaal van het Agentschap Landbouw en Zeevisserij.
Raadpleeg de Toelichting 2025.
Op deze pagina:
Na het openen van de Verzamelaanvraag komt u op de pagina 'percelen' terecht. Deze pagina bevat links een tabel en rechts een kaart. De kaart kan worden vergroot door op het vierkant in de rechterbovenhoek van de kaart te klikken om percelen beter te kunnen intekenen. De tabel kan verborgen worden of terug gemaximaliseerd worden door op de verticale balk met 'Kaart verbergen' te klikken of door deze middenbalk te verslepen. Ook de tabel kan worden vergroot door op F11 te drukken. Om het vergrote scherm te verlaten druk je opnieuw op F11.
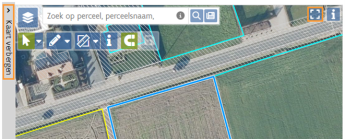
Het menu
Het menu is dynamisch gemaakt. Een pagina kan open- en dichtgeklapt worden door op het zwarte pijltje naast de titel te klikken. Voor elke pagina waar er meer info is voor uw dossier op het onderliggende schermstaat er een zwart bolletje. Er staat een rood bolletje na de titel als er een blokkerende opmerking op dat scherm moet opgelost worden. Bovenaan rechts staat ook een pijltje. Hiermee kan het menu in- en uitgeklapt worden om meer plaats te maken op de percelentabel.
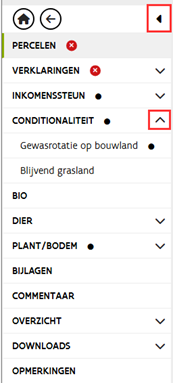

Net boven de tabel staan een paar actieknoppen: nieuwe percelen toevoegen, exporteren naar Excel, filters initialiseren, instellingen (eigen instellingen aanpassen), alle opmerkingen openklappen, alle opmerkingen dichtklappen, bestemmingen toevoegen of verwijderen, de percelen van vorig jaar kopiëren en een filter op opmerkingen.
Met het plusje kan een nieuw perceel worden toegevoegd. Er kunnen meerdere percelen tegelijk worden toegevoegd. Deze nieuwe percelen moeten ook ingetekend worden op de kaart. Ook via de kaart kunnen nieuwe percelen worden toegevoegd.
Achter de bol met drie stippen zitten vier acties die het mogelijk maken om op een aantal geselecteerde cellen (cel aan klikken en volgende cellen aanklikken terwijl ctrl ingedrukt wordt) gelijktijdig bestemmingen of duurzame praktijken toe te voegen of te verwijderen.
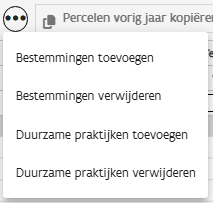
Met de actie 'Percelen vorig jaar kopiëren' kan u de hoofdteelt, voor-en nateelt, bijkomende bestemming en gespecialiseerde productiemethode van vorig jaar overnemen.
De knop ‘Filteren: Alle opmerkingen’ laat u toe percelen te filteren die een bepaald type opmerking hebben. Hier kan eenvoudig worden gefilterd op percelen met blokkerende opmerkingen zodat deze incoherenties kunnen worden opgelost.
Bekijk zeker ook de volgende filmpjes:
Na indiening van een dossier, komt er een tweede filter bij.

In de ‘laatste versie gekend bij de administratie’ kan u in de percelentabel de verschillende wijzigingen die reeds werden ingediend zichtbaar maken.
- Laatste versie die gekend is bij de administratie: hier ziet u per perceel de laatste door de administratie berekende versie
- Alle wijzigingen: hier ziet u per perceel de eerste aangifte plus de wijzigingen (in groen aangeduid)
- Alle versies: hier ziet u per perceel elk wijzigingsmoment (zonder dat er noodzakelijk een wijziging op dat perceel gebeurde)
Kolommen
De eerste twee kolommen (status en perceelsnummer) in de tabel staan vast. Je kan een extra kolom vastpinnen door in de kolom op het 3-streepjessymbool te klikken en de kolom links of rechts vast te pinnen.
Met het > vooraan worden de opmerkingen voor een perceel uitgeklapt. Bekijk ook zeker het filmpje "Vaste kolommen en opmerkingen".
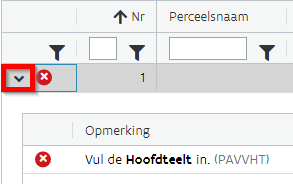
Om alle opmerkingen uit of in te klappen kan u de actieknoppen bovenaan de tabel gebruiken.
Daarnaast staat een icoon dat aanduidt of het perceel wel of niet geschrapt is (geschrapte percelen hebben het vakje 'S' aangevinkt). Geschrapte percelen waar nog extra info nodig is, staan in het rood, wanneer alle info aanwezig is staat de ‘S’ in het grijs. In dezelfde kolom wordt ook aangeduid of het perceel een opmerking heeft (rood kruis = blokkerende opmerking, oranje uitroepteken = belangrijke opmerking en blauwe 'i' = informatieve opmerking).
Er kan gefilterd worden op deze opmerkingen (zie figuur hieronder). U kan bijvoorbeeld enkel de percelen tonen die een blokkerende opmerking hebben door op het filtericoon te klikken en in de dropdown 'blokkerende opmerkingen' te selecteren.
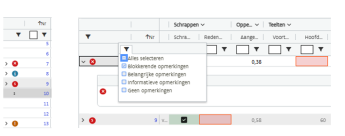
De volgende kolom bevat de perceelnummers. Deze kunnen anders gesorteerd worden door op het kolomhoofd te klikken of u kan een perceelnummer intypen om erop te filteren. Deze filtering kan u terug ongedaan maken door bovenaan de tabel op de actieknop ‘filters initialiseren’ te klikken.
Op het perceelnummer zit een tooltip waarin het perceelnummer van vorig jaar wordt getoond (ga hiervoor op het perceelnummer staan zonder te klikken).
Door te dubbelklikken op het perceel komt u in het scherm perceeldetail terecht.
Na deze vaste kolommen volgen nog andere kolommen die u desnoods van plaats kan veranderen door de kolomhoofden te verslepen.
In de kolom perceelsnaam kan gezocht worden op een bepaald perceel door in het zoekveld te typen en er kan alfabetisch op- of aflopend worden gesorteerd.
U kan kolommen filteren en sorteren, maar ook de volgorde ervan bepalen door ze van plaats te verslepen. U kunt ook kolommen open- en dichtklappen via de pijltjes en de breedte ervan zelf bepalen. Al deze instellingen kunt u nu opslaan als gebruikersvoorkeur door bovenaan de tabel op het tandwiel te klikken en ze te bewaren. Als gewenst kan u steeds terugkeren naar de standaardinstellingen door via dezelfde knop te kiezen voor 'Instellingen initialiseren'.
Extra perceelsinfo in de tabel
Achteraan in de tabel kan u verschillende kolommen zien met extra perceelsinfo. Een aantal kolommen zijn standaard zichtbaar. Door op het pijltje naast 'Perceelsinfo' te klikken, kan u alle beschikbare kolommen visualiseren. Extra kolommen kan je toevoegen via de kolomkiezer rechts (kolommen die nog niet zijn aangevinkt kan je extra aanklikken).
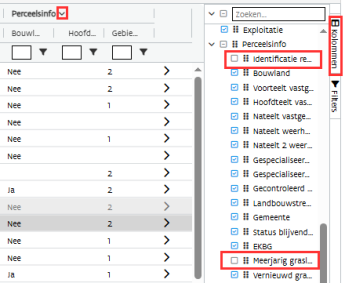
Een perceel schrappen
De volgende kolom heeft 2 kolomhoofden. Bovenaan staat 'schrappen' met een pijltje ernaast, eronder staat 'S' en 'Reden schrapping'. De kolommen i.v.m. schrappen worden gegroepeerd en gedeeltelijk getoond. De verborgen kolommen die te maken hebben met schrappen kunnen getoond worden door op het pijltje naast 'schrappen' te klikken. De verborgen kolommen i.v.m. schrappen hebben te maken met de extra informatie die opgevraagd wordt voor niet aangegeven percelen.
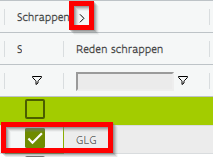
Een perceel schrappen kan op verschillende manieren.
Een eerste manier bestaat erin om het vakje in kolom 'S' aan te vinken. Indien er niet meteen een reden wordt opgegeven, zal een blokkerende opmerking verschijnen. Afhankelijk van de ingevulde reden zal bijkomende info verplicht of facultatief worden opgevraagd. Als een perceel geen landbouwgrond meer is, moet verplicht een reden worden opgegeven.
Een tweede manier om een perceel te schrappen is het onmiddellijk invullen van de 'reden schrapping'. Verschillende opties zijn mogelijk:
- AGB moet ingevuld worden als het perceel door een andere landbouwer wordt gebruikt.
- GLG moet worden ingevuld als het perceel in de huidige campagne geen landbouwgrond meer is. De kolom 'reden geen landbouwgebruik' moet dan worden ingevuld. Als GLG wordt aangeduid en er wordt geen reden ingevuld, zal een blokkerende opmerking verschijnen na berekenen.
- VGI kan gebruikt worden als er per ongeluk een verkeerd perceel werd toegevoegd aan de huidige verzamelaanvraag.
- TVP kan gebruikt worden voor een perceel dat voor één jaar verhuurd wordt. Het perceel zal dan volgend jaar terug voorgedrukt worden.
Een geschrapt perceel terugzetten kan door het vinkje in het veld van kolom 'S' weg te halen of door de reden schrapping te verwijderen. De reden geen landbouwgrond zal ook verdwijnen en het perceel zal automatisch terug worden ingetekend.
De kolommen kunnen terug verborgen worden door terug op het pijltje naast ‘Schrappen’ te klikken.
Bekijk ook zeker het filmpje "Kolomgroep: een perceel schrappen".
Oppervlakte en bezwaar niet landbouwgrond
De volgende gegroepeerde kolom is 'Oppervlakte'. Deze omvat de aangegeven oppervlakte,de reden niet intekenbaar en extra info niet intekenbaar. De aangegeven oppervlakte kan enkel worden ingevuld bij bepaalde agromilieumaatregelen. De kolom 'reden niet intekenbaar' kan worden aangevinkt om een perceel te kunnen intekenen dat momenteel geheel of volledig gekend staat als niet landbouwgrond. Een controle door de regio zal dan bepalen of de intekening correct is.
Bekijk ook het filmpje "Kolomgroep: oppervlakte".
Perceelsgegevens invullen in de tabel
De volgende kolommen bevatten informatie over de perceelsgegevens.
De eerstvolgende kolommen bevatten informatie over teelten en werden gegroepeerd onder deze noemer. De kolommen kunnen getoond worden door op het pijltje naast teelten te klikken. Hier kunnen de voor-, hoofd-, nateelt en nateelt2 worden opgegeven. Er kan eenvoudig gezocht worden door te typen in een veld en dan de keuze aan te duiden of de grijs aangeduide teelt te bevestigen met enter. Door nogmaals op enter te drukken komt u in het veld eronder en kan u weer typen. Navigeren naar links en rechts in de tabel kan u doen met de pijltjestoetsen of de toetsen TAB en SHIFT + TAB. Bekijk zeker ook het filmpje: "Kolomgroep - teelten".
De volgende kolom is ‘Code gebruik’. Een perceel kan worden gebruikt voor de Hoofdteelt en de mestrechten (verantwoordelijk voor gebruik vanaf 1 januari tem de hoofdteelt) code ‘P’ of voor de nateelt (code ‘N’). Door een wijziging in het Mestdecreet is het gebruik van code ‘M’ (enkel mestrechten) of code ‘H’ (enkel hoofdteelt) niet meer mogelijk.
De volgende kolommen bevatten bestemmingen, deze zitten gegroepeerd onder de hoofding 'bestemmingen'. Standaard worden de bijkomende bestemmingen, vaste beheerovereenkomsten en agromilieuklimaatregelingen en gespecialiseerde productiemethodes getoond.
Door op het pijltje naast bestemmingen te klikken wordt de verborgen kolom 'Reden niet-subsidiabel' getoond. . De reden niet-subsidiabel moet worden ingevuld als een perceel niet in aanmerking komt voor activatie van betalingsrechten maar als er wel een hoofdteelt op wordt verbouwd waardoor er bemestingsrechten kunnen worden toegekend. Als het perceel meer dan 3 maanden voor niet landbouwactiviteiten wordt gebruikt na of voor het verbouwen van de hoofdteelt moet TIJD worden ingevuld, als het perceel in de loop van het kalenderjaar en na het verbouwen van de hoofdteelt uit landbouw gaat (als het bijvoorbeeld wordt verkaveld) moet DEF worden ingevuld. Beide moeten worden gebruikt in combinatie met code gebruik ‘P’
De volgende kolommen onder bemesting zijn beschermingsstrook, duurzame praktijken en beheerovereenkomst 100 kg N uit kunstmest.
Vervolgens, onder overname, kan een ‘Datum overname’ en een ‘Code overname’ worden ingevuld. Aangezien een perceel niet meer alleen voor mestrechten/hoofdteelt kan worden gebruikt, staat de overname datum standaard op 1 januari voor uw eigen percelen. Enkel indien u de code gebruik verandert naar ‘N’ voor de nateelt kan een datum na 31 mei worden gekozen. Voor een nieuw perceel moet u eerst de ‘Code gebruik’ invullen. Voor gebruik ‘P’ wordt automatisch 1 januari ingevuld, voor de code ‘N’ moet u een datum invullen na 31 mei. .
In de volgende kolom kan aangegeven worden of het perceel moet worden doorgegeven bij het aangeduide controleorgaan voor biocertificering.
In de laatste kolom kan de exploitatie waartoe een perceel behoort worden opgegeven.
Helemaal rechts in de tabel staat een pijl waarmee naar perceel detail kan worden genavigeerd.
- Overzicht gebruik sneltoetsen in tabel
- Dubbelklikken op het perceelnummer verwijst u naar perceeldetail van het perceel.
- Entertoets: verspring een veld naar beneden.
- Tabtoets: ga naar het volgende veld in de rij, op het einde van de rij verspringt u naar het begin de volgende rij.
- Shift +tab: ga naar het vorige veld in de rij
- Met de linkermuistoets in een veld klikken maakt het bewerkbaar, tenzij het veld niet bewerkbaar is.
- Wanneer een veld bewerkbaar is, kunt u gebruik maken van de dropdown lijst met invulmogelijkheden of u kunt direct de naam van een teelt in het veld typen (als u in het veld van de hoofdteelt bijvoorbeeld 'aard' typt, zal een lijst van teelten verschijnen waarin 'aard' voorkomt). De waarde die grijs geselecteerd staat, kan worden bevestigd met enter.
- Er wordt geen onderscheid gemaakt tussen kleine letters en hoofdletters.
Tips om snel te coderen in het grid:
- Horizontaal coderen (perceel per perceel):
- Veld met 1 waarde (vb hoofdteelt): typen + tab
- voor kolom met meerdere mogelijke waarden (GPM en BB): typen en enteren voor eerste waarde, evt typen en enteren voor tweede waarde, tab voor volgende veld (naar rechts, shift tab voor links)
- Verticaal coderen (veld per veld voor alle percelen):
- Veld met 1 waarde (vb hoofdteelt): typen + enter
- voor kolom met meerdere mogelijke waarden (GPM en BB) typen en enteren voor eerste waarde, evt typen en enteren voor tweede waarde, enter extra voor volgende veld (lijn eronder)
- Maak gebruik van de knop met de drie puntjes bovenaan om in alle geselecteerde cellen gelijktijdig een bepaalde bestemming of duurzame praktijk toe te voegen
De kaart
De kaart kan u dichtklappen door op de splitter (middenbalk) -kaart verbergen te klikken. Deze splitter verschuift dan naar rechts. Om de kaart terug op te roepen klikt u nogmaals op deze splitter ‘kaart tonen’. De kaart kan ook smaller gemaakt worden en de tabel breder door de splitter tussen beide naar rechts te verschuiven. Omgekeerd kan u de kaart breder en de tabel smaller maken door de splitter naar links te schuiven. Deze voorkeuren worden bewaard.
Als u de kaart op volledig scherm gebruikt (klik op de knop ‘volledig scherm’ aan de rechterkant bovenaan), is het mogelijk om alle handelingen op te slaan. Bij opslaan en andere belangrijke acties wordt u op de hoogte gebracht met duidelijke boodschappen. Bent u niet tevreden van uw laatst uitgevoerde acties? Geen paniek, maak dan gebruik van de handige undo/redo pijlen op de kaart.

Lagenkiezer (blauwe knop met 3 horizontale lijnen
Klik links bovenaan de kaart op de lagenkiezer. U krijgt een lijst van beschikbare lagen te zien die u tegelijk kan af- of aanzetten door op het oog te klikken. U krijgt hier ook te zien hoe de lagen worden weergegeven op de kaart.
De ‘Landbouwgebruikspercelen’ bevat alle aangegeven percelen uit alle dossiers van een bepaalde campagne, de laag ‘Landouwgebruikspercelen – eigen percelen’ bevat de percelen uit uw dossier (aangegeven in het geel), ook de landbouwgebruikspercelen van de 3 voorgaande campagnes kunnen worden geselecteerd. .
In de zoekbalk kan u zoeken naar een specifieke laag, als u bijvoorbeeld 'perc' begint te typen zullen enkel de lagen landbouwgebruikspercelen-lagen verschijnen.
Er is ook informatie op te vragen onder ‘Grasland’ en ‘Andere’ bv ivm waterlagen, Mestdecreet beschermingsstrook en gebiedstypes. Om de informatie te zien op de kaart zal u deze hier moeten aanvinken. Bekijk het filmpje "Lagenkiezer
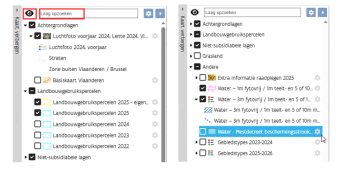
Zoeken op kadasternummer
Als u het kadasternummer kent, kan u op de kaart ook zoeken via kadasternummer. Klik hiervoor op de knop naast het zoekveld. Vul alle velden in en klik op Toon op kaart. Wilt u de stratenatlas zien in plaats van de luchtfoto, activeer de Basiskaart Vlaanderen in de lagenkiezer om ook het kadasternummer van het kadasterperceel te zien.
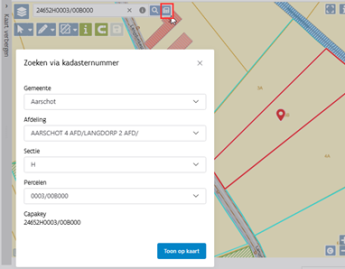
U kan voor uw eigen percelen ook alle overlappende kadastrale percelen oproepen via dezelfde laag ‘Basiskaart Vlaanderen onder de lagenkiezer. U moet hiervoor voldoende inzoomen om het nummer/de nummers zichtbaar te maken die vallen binnen uw perceel.
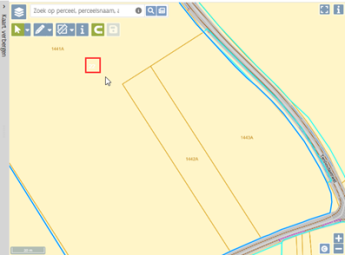
Bekijk ook het filmpje "Zoeken op kadasternummer".
Info over een gekozen punt
Selecteer een willekeurig perceel op de kaart en klik bovenaan op de I-knop. Onder de tab 'snelinfo' kan u een overzicht raadplegen van alle belangrijke informatie: referentieoppervlakte, hoofdteelten van de laatste 4 jaar (incl huidige jaar), code gebruik, status blijvend grasland, gebiedstype binnen MAP7, fosfaatklasse (met einde geldigheid), landbouwstreek, XY-coördinaten en een link naar Geopunt.
Klik op het tabblad 'info' om meer info over het aangeklikte punt te raadplegen. U kan nog extra attributen binnentrekken door op het pijltje te klikken in de titel ‘(landbouwgebruikspercelen 202X ’. U krijgt dan ook voorteelt, nateelt(en), status aardappelen, omschakeling bio; % EKBG; … van het perceel te zien. . U kunt doorklikken naar Geopunt, Google Maps en Google Street View. Onder de rubriek 'landbouwgebruikspercelen 2025 - eigen percelen' kunt u doorklikken naar 'perceeldetail' door op het blauwe perceelnummer te klikken.
Daarnaast kan er ook nog meer info worden getoond door meer lagen onder de lagenkiezer te selecteren. Voorbeeld: u wil weten welke teelt u hebt aangegeven op een bepaald perceel in 2023. U gaat naar de lagenkiezer en selecteert de laag 'Landbouwgebruikspercelen 2023', u klikt op de info-knop en vervolgens klikt u op een perceel op de kaart. U klapt onder info de rubriek 'landbouwgebruikspercelen 2023' open.
Bekijk ook het filmpje "Info over een gekozen punt".
Percelen intekenen
Nieuw intekenen
Een nieuw perceel intekenen kan op twee manieren: direct via de kaart of via de tabel.
Als u direct via de kaart een nieuw perceel wil intekenen moet u ervoor zorgen dat u op de kaart GEEN eigen perceel heeft geselecteerd. Selecteer bovenaan de knop ‘Bewerken’ en kies vervolgens het potlood ‘Intekenen’. U kunt direct beginnen met de intekening van het nieuwe perceel. Zet de punten van de perceelsgrenzen uit en dubbelklik om de intekening te beëindigen. De groene bolletjes (andere reeds gekende grenzen) helpen u om het perceel zo correct mogelijk in te tekenen en geen grafische overlappingen te creëren. U kunt na het beëindigen van de intekening nog steeds punten toevoegen, verwijderen of verslepen. Sla tenslotte de intekening op. Bekijk ook het filmpje "Nieuw perceel toevoegen via intekenen".
Als u eerst via de tabel wenst te werken klikt u in de hoofding van de tabel op '+' om één of meerdere percelen toe te voegen. Voeg 1 perceel toe (en als nodig selecteert u een exploitatie). Selecteer het nieuwe perceel in de tabel en klik vervolgens op het potlood op de kaart om het perceel in te tekenen. Sla tenslotte de intekening op.
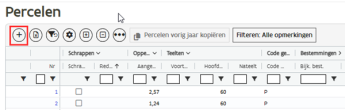
Overnemen
Een nieuw perceel overnemen kan ook op twee manieren: direct via de kaart of via de tabel.
Als u direct via de kaart een nieuw perceel wenst over te nemen zult u er ook moeten voor zorgen dat u bij de start geen enkel eigen perceel heeft geselecteerd. Klik op het pijltje naast het potlood ‘bewerken’ en selecteer de actie 'overnemen' in plaats van 'intekenen'. Klik een blauw perceel aan en sla op. Bekijk ook het filmpje: "Nieuw perceel toevoegen via overnemen".
Als u eerst via de tabel wenst te werken klikt u in de hoofding van de tabel op '+' om één of meerdere percelen toe te voegen. Voeg 1 perceel toe (en als nodig selecteert u een exploitatie). Selecteer het nieuwe perceel in de tabel en klik vervolgens op het pijltje naast het potlood ‘bewerken’ op de kaart en kies voor de actie 'overnemen'. Klik een blauw perceel aan en sla op.
Intekening wijzigen
Selecteer een eigen perceel en klik op het potlood ‘Bewerken’ om een perceelintekening te wijzigen. Voeg punten toe, verwijder punten of versleep punten. Sla op. Bekijk ook het filmpje "Actieknop: intekening wijzigen".
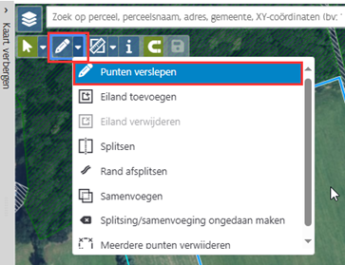
Eiland toevoegen/verwijderen
Selecteer een eigen perceel, klik op het pijltje naast het potlood en kies voor de actie 'eiland toevoegen'. Teken een polygoon in het geselecteerde perceel. Dubbelklik om de polygoon te sluiten. Sla op. Bekijk ook het filmpje: "Actieknop: eiland toevoegen".
Selecteer het perceel met het eiland, klik op het pijltje naast het potlood en kies voor de actie 'eiland verwijderen'. Klik op het eiland en sla op. Bekijk ook het filmpje: "Actieknop: eiland verwijderen".
Splitsen
Selecteer een eigen perceel, klik op het pijltje naast het potlood en kies voor de actie 'splitsen'. Plaats een eerste punt buiten het perceel en teken vervolgens de splitslijn in. Het laatste punt van de splitslijn moet zich ook buiten het perceel bevinden. Dubbelklik om de splitslijn te beëindigen. Na het beëindigen van de splitslijn kan u nog steeds de intekening van de splitslijn aanpassen door punten toe te voegen, te verwijderen of te verslepen. Sla op.
Bekijk ook het filmpje: "Actieknop: splitsen".
Voor het afsplitsen van een beschermingsstrook werd een extra hulplaag ontwikkeld
Rand afsplitsen
Selecteer een eigen perceel, klik op het pijltje naast het potlood en kies voor de actie 'Rand afsplitsen'. U zal de keuze krijgen of u dat op het volledige perceel wil doen of op een deel van het perceel. Ook zal u een breedte moeten ingeven. U kan dit maar één keer doen. Nadien kan de breedte niet meer worden aangepast. Voor het afsplitsen van een beschermingsstrook, gebruikt u deze tool beter niet, maar gebruikt u de tool ‘Splitsen’. Zie hoger.
Samenvoegen
Als u twee percelen hebt die naast elkaar liggen en u die wil samenvoegen, selecteer één van beide percelen, klik op het pijltje naast het potlood en kies voor de actie 'samenvoegen'. Klik vervolgens op het perceel dat grenst aan het perceel dat u wenst samen te voegen. Sla op. Samenvoegen van percelen is slechts mogelijk tot de uiterste indieningsdatum. Nadien is dit technisch niet meer mogelijk.
Bekijk ook het filmpje: "Actieknop: samenvoegen".
Splitsing/samenvoegen ongedaan maken
Selecteer het samengevoegde/gesplitste perceel (actie die u eerder hebt uitgevoerd maar oorspronkelijk in de percelentabel stonden), klik op het pijltje naast het potlood en kies voor de actie Splitsing/samenvoegen ongedaan maken'. U krijgt een pop-up waar u moet bevestigen dat u de actie wil ongedaan maken. Sla op. De oorspronkelijke percelen komen met de eerdere perceelsnummers weer in uw tabel te staan.
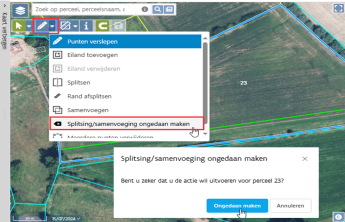
Meerdere punten verwijderen
Als u op een eigen perceel meerdere aaneensluitende punten wil verwijderen, klik op het pijltje naast het potlood en kies voor de actie ‘Meerdere punten verwijderen'. U zal een rechthoek over de te verwijderen punten moeten tekenen en deze zullen in één keer worden verwijderd.